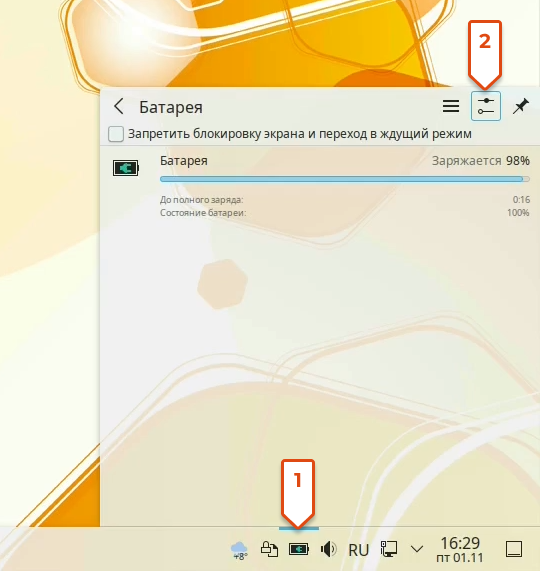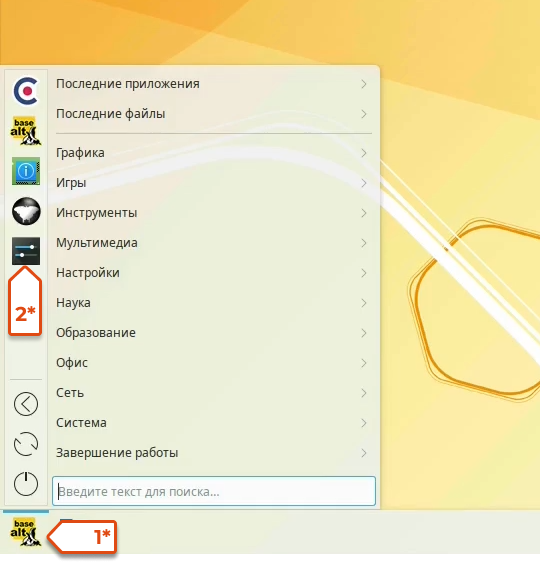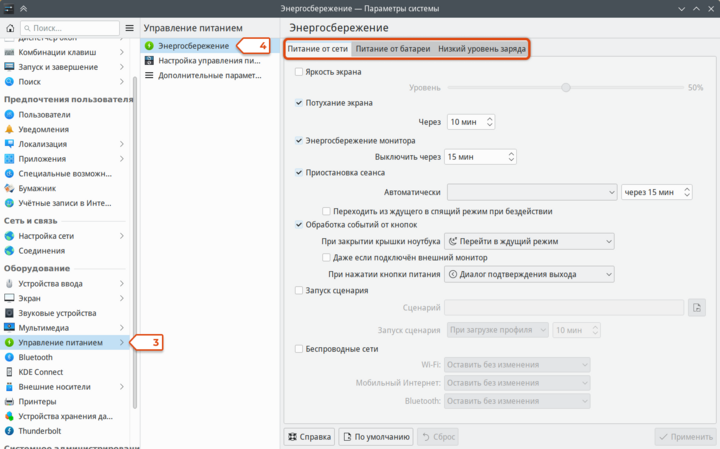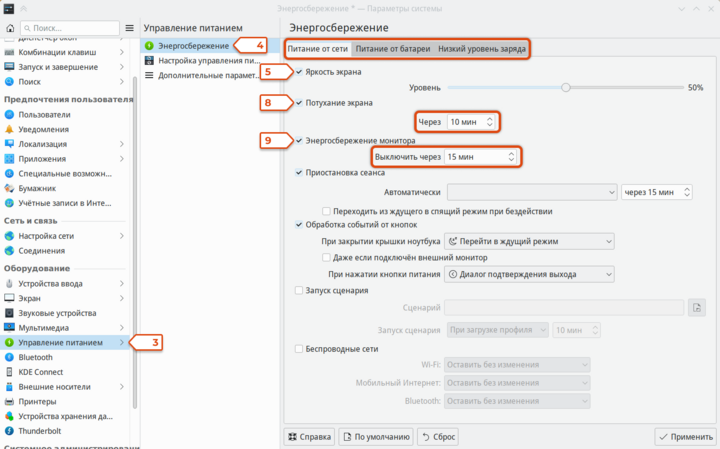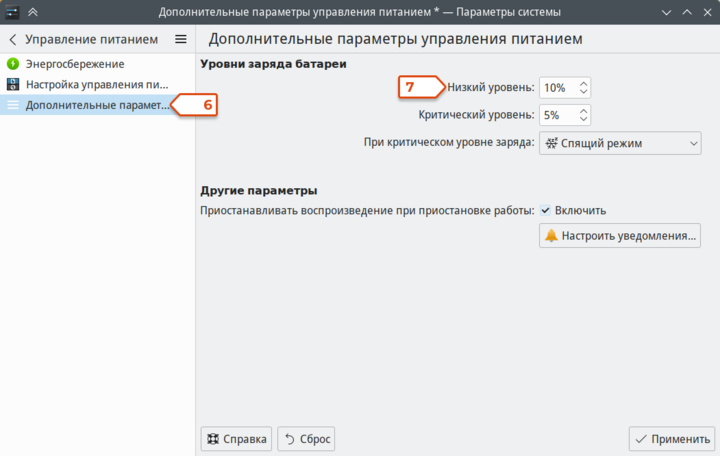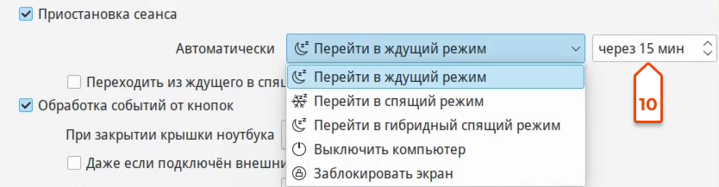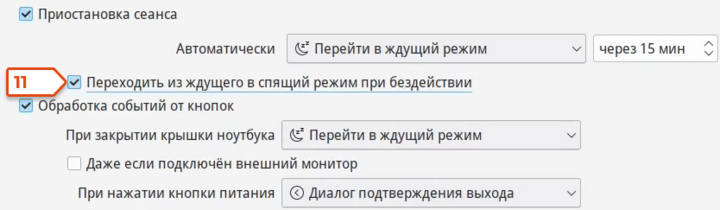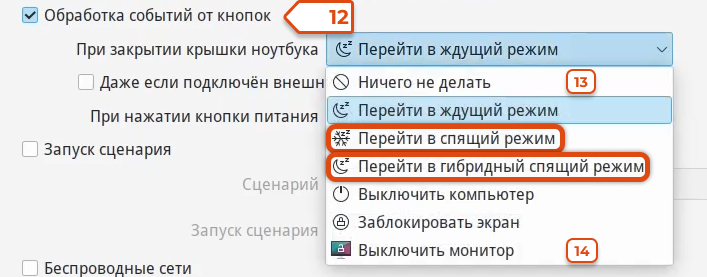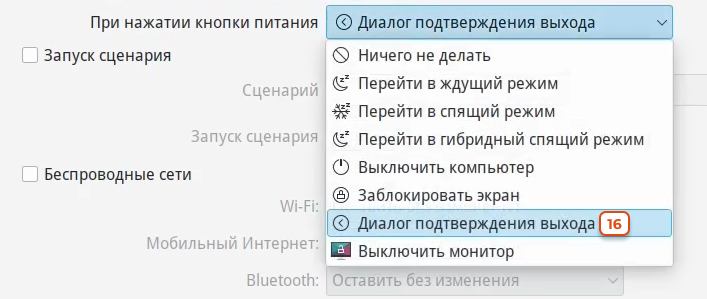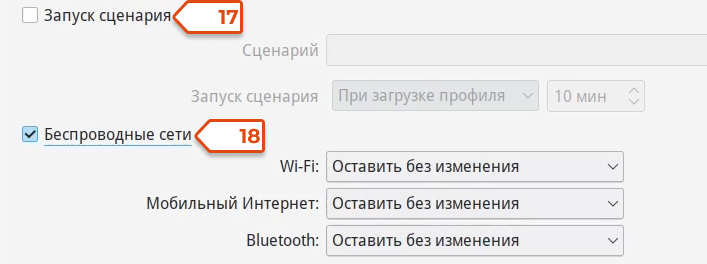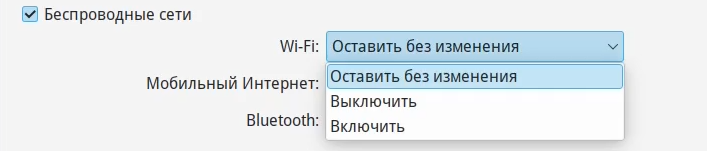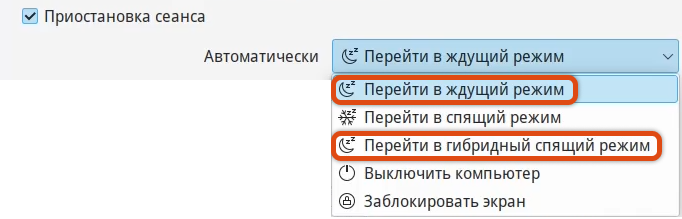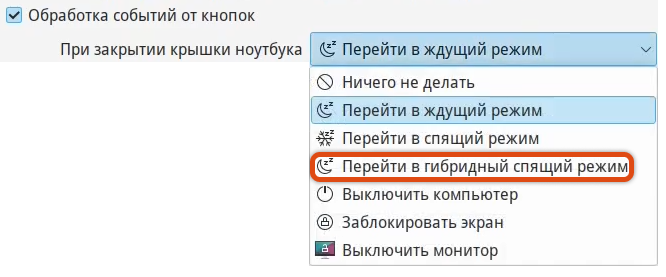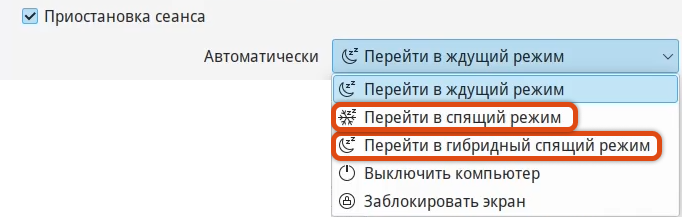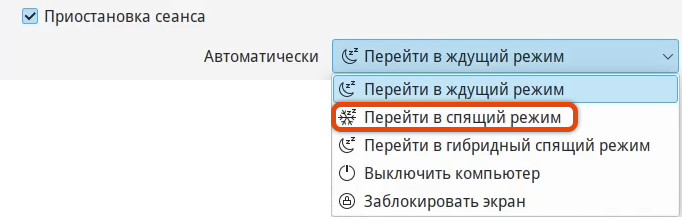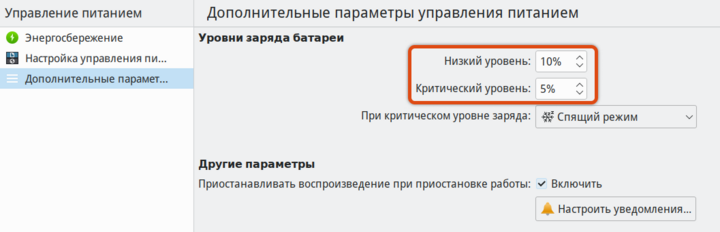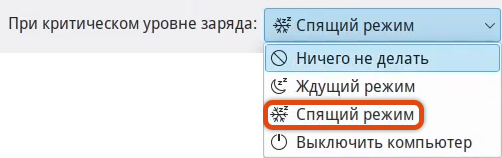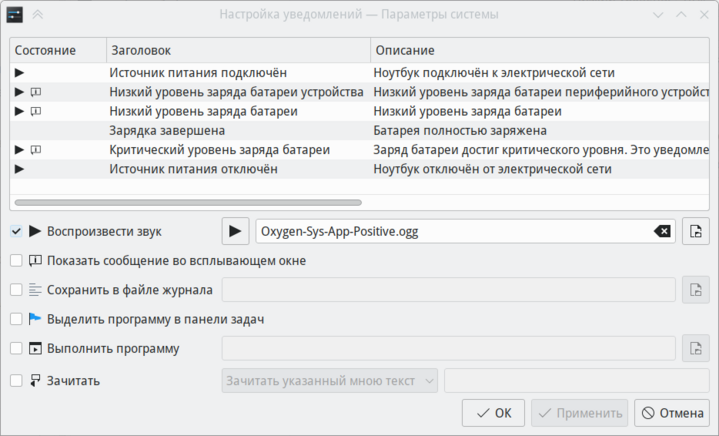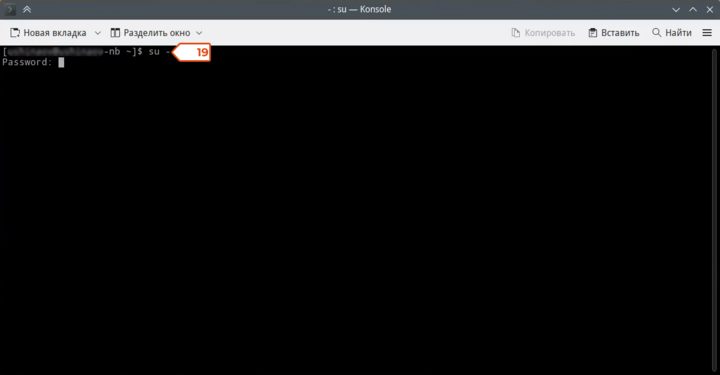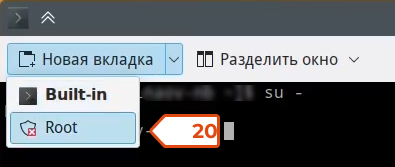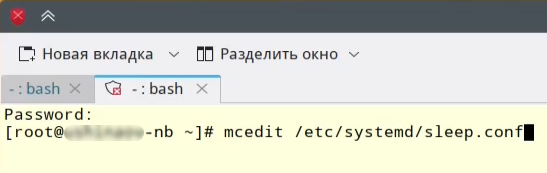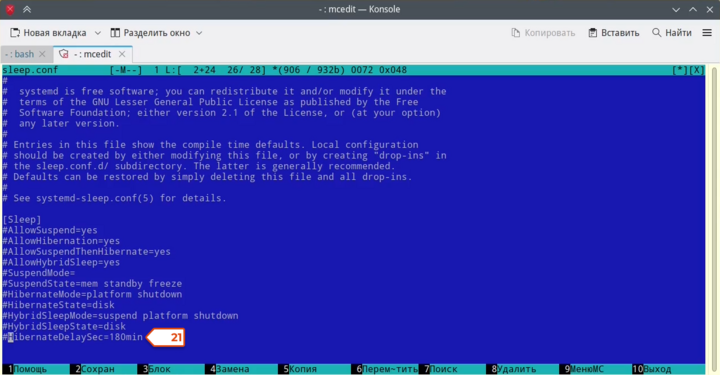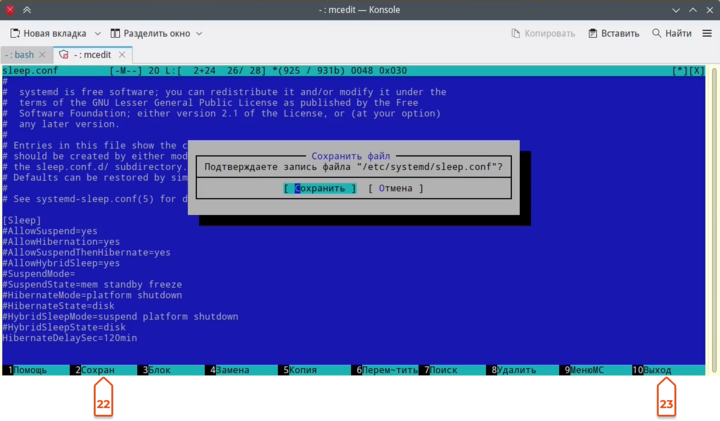Правильные настройки электропитания в «Альт Рабочей станции К» позволяют:
- экономить заряд батареи ноутбука;
- гарантировать сохранение данных при длительном простое и низком заряде батареи;
- установить правила, будет ли ноутбук засыпать или отключаться при закрытии крышки и нажатии кнопки отключения питания.
Как войти в настройки
Есть два способа:
Первый: в системном лотке нажмите на значок батареи (1), в открывшемся виджете нажмите кнопку настроек KDE (2).
Второй:
Войдите в настройки KDE через меню (1*, 2*).
Выберите Управление питанием (3) => Энергосбережение (4).
Три вкладки соответствуют трем режимам работы:
- «Питание от сети»;
- «Питание от батареи»;
- «Низкий уровень заряда».
На всех вкладках есть один и тот же набор настроек.
Настройки монитора
Яркость экрана (5).
По умолчанию на вкладке «от сети» установлено значение яркости 50%. На этот режим ноутбук будет автоматически переходить при включении в сеть.
Если вам важно увеличить время автономной работы, можно переключиться на вкладку «Питание от батареи» и снизить яркость.
Для низкого уровня заряда яркость можно установить еще меньше. Это не только сэкономит энергию, но и послужит пользователю дополнительным сигналом: экран потемнел — значит, пора подключиться к сети или сохранить свои файлы и завершить работу.
Задать уровень заряда, который система будет считать низким (7), можно в меню «Дополнительные параметры» (6).
Потухание экрана (8).
Если компьютер находится в бездействии в течение указанного времени, при включенной опции яркость экрана сильно снижается.
При нажатии любой клавиши или передвижении мыши яркость восстанавливается.
При питании от батареи и низком уровне заряда можно ускорить потухание экрана.
Энергосбережение монитора (9).
Когда эта опция включена, при простое через указанный промежуток времени полностью гаснет экран. При нажатии любой клавиши или передвижении мыши изображение появляется снова.
Приостановка, сон и отключение
Раздел «Приостановка сеанса». Здесь устанавливается, через какой промежуток времени бездействия ноутбука (10) он перейдет в один из энергосберегающих режимов.
Режим выбирается из списка:
- Перейти в ждущий режим.
Установлен по умолчанию. В этом режиме останавливается работа всех приложений, экран гаснет. Компьютер продолжает потреблять энергию, достаточную для сохранения данных в оперативной памяти, но значительно меньше, чем в рабочем режиме.
- Перейти в спящий режим.
Этот режим также называют гибернацией. Состояние компьютера и работающих приложений сохраняется на жестком диске, питание полностью отключается. При включении восстанавливаются все запущенные программы и открытые файлы. Требуется повторная авторизация.
- Гибридный спящий режим.
Содержимое оперативной памяти дублируется на swap раздел, но при этом питание не отключается, а переводится в режим пониженного потребления. Если в этом режиме сядет батарея ноутбука и питание полностью отключится, восстановление данных произойдёт с жесткого диска. Если за время простоя не было проблем с питанием, то для ускорения пробуждения используются данные из оперативной памяти.
- Выключить компьютер.
Все приложения будут закрыты, несохраненные данные утеряны.
- Заблокировать экран.
Приложения приостанавливаются, сеанс пользователя блокируется, но компьютер продолжает потреблять энергию. Для продолжения работы пользователю нужно будет ввести пароль.
Этот режим активно используется на корпоративных машинах для предотвращения несанкционированного доступа.
Для экономии энергии и надёжного сохранения данных рекомендуется настроить переход из ждущего режима в спящий в случае длительного простоя (11).
При включенном режиме компьютер через некоторое время сохранит данные на жесткий диск и снизит энергопотребление. По умолчанию этот интервал составляет 180 минут. В конце статьи мы расскажем, как его изменить.
Обработка событий от кнопок (12)
Пункт «При закрытии крышки ноутбука».
Здесь есть такой же выбор действий, как в пункте «Приостановка сеанса», но добавлены пункты «Ничего не делать» (13) и «Выключить монитор» (14). Рекомендуется настроить переход в спящий режим или гибридный спящий режим, тогда даже при длительном отключении ноутбука от сети данные не будут потеряны.
Если к ноутбуку подключен дополнительный монитор, то по умолчанию при закрытии крышки указанное действие выполнено не будет.
Чтобы действие выполнялось и в этом случае, установите галочку на пункт «Даже если подключен внешний монитор» (15).
В разделе «При нажатии кнопки питания» список действий дополнен пунктом «Диалог подтверждения выхода» (16). В этом случае при нажатии кнопки появляется такое же окно, как при завершении работы через меню.
Пункт «Запуск сценария» (17). Работа со сценариями требует специальных знаний, ее нужно рассматривать отдельно. Здесь мы о нем рассказывать не будем.
Последний пункт - «Беспроводные сети» (18).
Здесь для Wi-Fi, мобильного интернета и Bluetooth есть выбор «Оставить без изменения», «Выключить» и «Включить».
Все эти параметры можно настроить по-разному для работы от сети, от батареи и при низком уровне заряда.
Рекомендуемые настройки
Каждый пользователь может установить все настройки так, как удобно ему. Несколько рекомендаций по оптимизации работы:
Питание от сети
В разделе «Приостановка сеанса» при питании от сети можно выбрать гибридный спящий или ждущий режим и установить галочку «переходить из ждущего в спящий режим при бездействии». Так ваши данные и программы не пострадают даже при отключении электричества.
При закрытии крышки ноутбука лучше выбрать гибридный спящий режим.
Питание от батареи
При питании от батареи рекомендуем настроить переход в спящий или гибридный спящий режим как при превышении времени ожидания, так и при закрытии крышки ноутбука. Не забывайте, что в гибридном режиме заряд батареи постепенно снижается.
При низком уровне заряда батареи рекомендуем установить «Переход в спящий режим» во всех трех случаях. Так будут сохранены и данные, и оставшийся заряд.
Беспроводные сети
Также можно настроить беспроводные сети. Если пользователь работает от сети в основном в зоне доступа Wi-Fi, а вне помещения переключается на мобильный интернет, можно отключить эту опцию и снизить затраты энергии на поиск сети.
Дополнительные параметры управления питанием
В дополнительных настройках можно определить низкий и критический уровни заряда батареи. По умолчанию это 10 и 5 %.
При достижении критического уровня заряда по умолчанию настроен переход в спящий режим. Можно выбрать и любое другое действие из списка.
Также здесь доступны настройки уведомлений.
Бонус для продвинутых пользователей: редактирование файла конфигурации
Чтобы изменить время перехода ноутбука из ждущего режима в спящий, нужно отредактировать файл конфигурации.
Для этого откройте терминал, войдите в режим суперпользователя одним из двух способов:
либо наберите на клавиатуре «su -» (19),
либо откройте новую вкладку, выберите «Root» (20).
Откройте файл в любом текстовом редакторе, например, mcedit, набрав команду mcedit /etc/systemd/sleep.conf
В строке HibernateDelaySec (21) уберите значок комментария #. Отредактируйте параметр времени.
Нажмите «Сохранить» (22) или F2, чтобы сохранить изменения, «Выход» (23) или F10, чтобы закрыть файл.